How to create lists and links
Return to the video alternative.
Lists
- Use bulleted and numbered lists:
- Avoid using graphical or non-standard bullets
- When you add new bullet points in a document always use the styles set up in your style sheet
- Do not use tabbing to indent bullets (See Indents and spacing section)

Links
Creating links
- Write accurate link text. Do not use a URL as link text. If the document will be printed, add the URL in brackets after the link text.

- For an existing link you can select the text and right-click and ‘Edit the Hyperlink’.
- For a new link, use the ‘Insert’ tab and then the ‘Hyperlink’ option (see below).

- Add the relevant URL to the Hyperlink dialog box ‘Address’ field and ensure ‘Text to display’ is accurate.
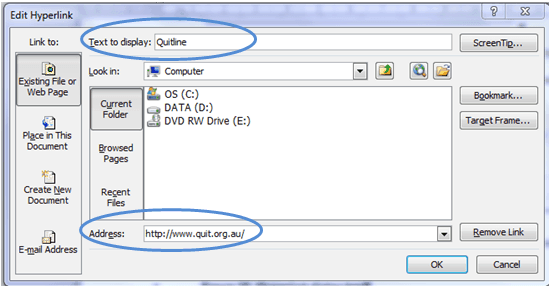
Deleting links
Word automatically creates live links of any text that starts with ‘http://’ or ‘www’. These links are difficult for screen reader users to understand and therefore only clear, accurate, unambiguous link text should be used. For information on how to create links see page 23.
Where Word automatically creates these links they need to be deleted, or the text modified.
Place the cursor in the link text and right-click. Alternatively you can select the ‘Insert’ tab and then the ‘Hyperlink’ option (see below).

- Select the ‘Remove Link’ button.

- This will render the link inactive – the text on the page will remain and may also need to be amended.